Media manager
Introduction
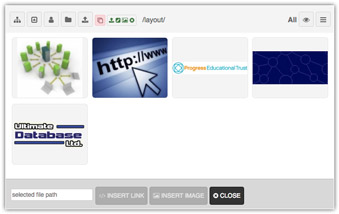
The Media Manager enables user access to files and provides various functionality. The user’s level determines which folders they can browse and what permissions they have in each folder.
Accesing the Media Manager
When editing a page, use the "File Browser" button to open the Media Manager.
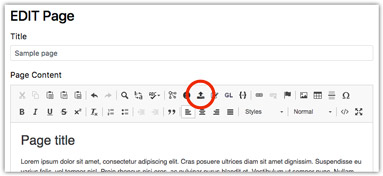
Controls and icons
Top bar

- Toggle view of folder tree
- Jump to root folder (this will be different depending on user permissions)
- Jump to user folder (in current year and month)
- Create folder (you may enter "multi/folder/path")
- Upload files - click button or drag and drop
- Overwrite status (if red, uploaded files will overwrite existing files of the same name)
- Current location in folder tree
- View options - view only images, only documents or both
- Toggle between list and grid view
Bottom bar
The contents of the bottom bar change slightly depending on the use circumstances.
If a single file is selected, the path to that file (from the domain) is displayed.
There will also be buttons allowing functionality, such as inserting an image into the page editor and closing the Media Manager.
Editing files and folders
Hover over a file or folder to view its edit options (these will vary depending on file type and user permissions).
Possible options are,
- Edit (images only)
- Rename
- Delete
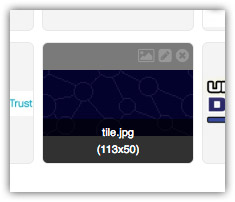
Folder structure
Folders are created as needed so the initial structure is empty. Once files are uploaded the structure will be formed as follows
- Organisation root
- users
- user[user_id]
- [year]
- [month]
User folders are named “user” followed by the user ID, for example “user1375”. Within each user folder is years named with 4 digits “2017” then months named with two digits “07”.
Folders can be added as needed (providing the user has suitable permissions) to build on the basic structure.
Hi resolution images
By default, images are scaled down if above 1024x1024px. Scaling can be disabled by adding a folder named "hi-res". Any image uploaded into a "hi-res" folder (or any folder that is a descendent of a "hi-res" folder) will not be scaled down.
Secure files
To control users access to files, place them under a folder named "secure". All files in this folder, and its sub folders, will be checked before being served to the user.
Secure files require a related object to exist on the system. The object must have it's 2nd datatype set as one of the following,
- URL
- Image URL
- Audio URL
- Video URL
- Flash URL
- Document URL
The system will check the user's permission on the object and return the file if allowed.
The entry in the URL field should not include the domain, just the file path including the initial forward slash, for example "/res/org99/secure/secret.jpg".
User permissions
User permissions are defined as follows,
| User level | User folder | Organisation root | ||||||||
|---|---|---|---|---|---|---|---|---|---|---|
| view | upload | rename | edit | delete | view | upload | rename | edit | delete | |
| Very advanced | ||||||||||
| Advanced | ||||||||||
| Standard | ||||||||||
| Restricted | ||||||||||
| below Restricted* | ||||||||||
* Users with a level below Restricted only have access to the current month folder, they cannot navigate into other months or years.
In some cases, use of the Media Manager specifies a 'force folder'. In this situation, all users start in the specified folder and cannot navigate up beyond the 'force folder'. User persmissions are as follows,
- View/upload - All users
- Rename/edit - Advanced and above
- Delete - Very advanced and above